Jika kalian termasuk orang yang saya sebutkan di atas, tenang, ojo
khawatir. Untuk kebutuhan penyederhanaan ukuran file gambar, ada
solusinya. Sebenarnya ada banyak cara yang dapat teman-teman lakukan.
Coba cari di Google. Lah, ujung-ujungnya disuruh ke Google.
Oke kita langsung saja ke te-ka-pe masbero/mbakbero.
Tools yang akan saya gunakan di sini adalah Picture Manager bawaan
Office 2010. Jika menggunakan 2007 juga boleh. Operating Sistemnya XP or
Windows 7 juga boleh.
Silahkan lihat gambar di bawah ini:
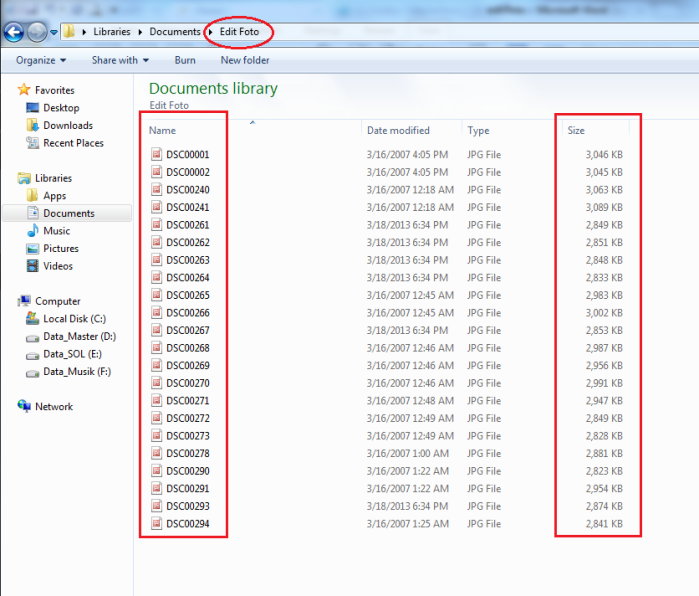
Untuk melihat kira-kira hasil yang diinginkan terlebih dahulu kita re-size satu file terlebih dahulu.
Klik kanan salah satu file. Pilih menu Open With>Picture Manager 2010/2007. Gambar akan terbuka seperti di bawah ini.
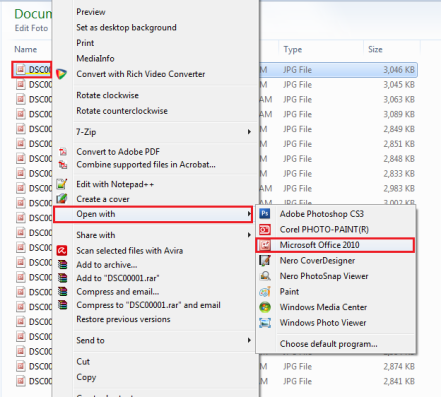
Setelah gambar muncul klik menu Edit Pictures. Lihat daftar menu di sebelah kanan gambar/foto. Klik menu Resize.
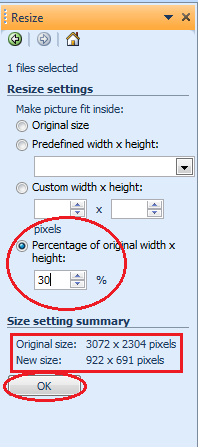
Gunakan pilihan persentase. Gunakan feeling saja jika besar file 3MB maka jika menggunakan persentase 50% akan didapatkan file dengan ukuran 1,5MB. Jika menggunakan 30% hasilnya akan lebih kecil. Setelah itu klik OK.
Terakhir simpan file dengan menggunakan Ctrl+S pada keyboar atau melalui menu File>Save As lalu beri nama file baru.
Coba kita lihat ukuran terbaru dari file yang kita resize.
Sudah cukup ukurannya?
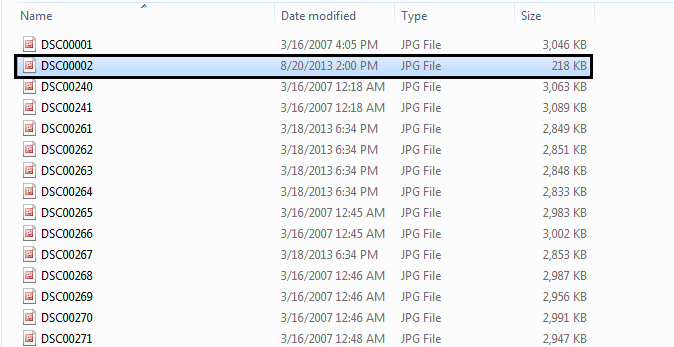
Oke kita coba resize file gambar dalam jumlah banyak sekaligus.
Buka kembali salah satu file gambar seperti langkah di atas. Setelah gambar/foto terbuka di sebelah kanan atas klik icon Thumbnail View.
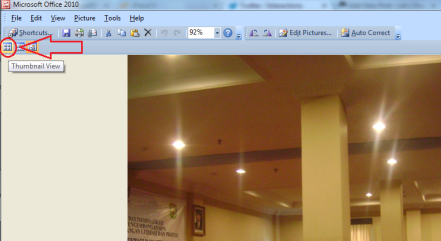
Semua file gambar akan terlihat. Blok semua gambar dengan tekan Ctrl +A pada keyboard.
Lakukan sama seperti langkah me-resize dengan menggunakan menu persentase seperti langkah di atas (Edit Pictures>Resize>Isi persentase>Klik OK)
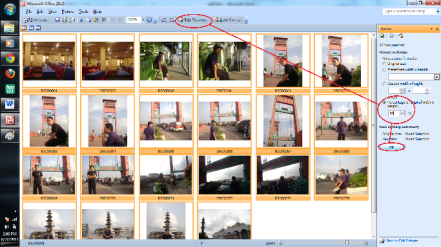
Terakhir Simpan dengan tekan Ctrl+S pada keyboard atau menu File>Save. Kali ini tidak menggunakan Save As.
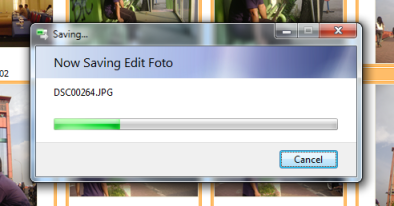
Note: untuk melindungi ukuran file asli sebaiknya buat folder baru dan copy file yang akan di-resize.
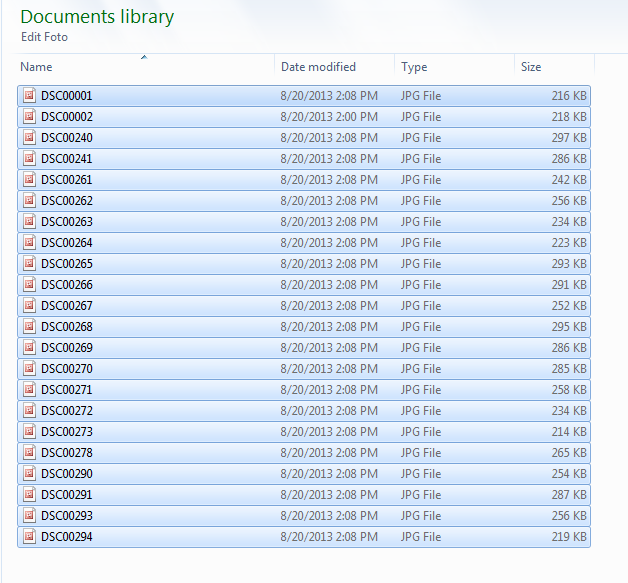
Guaaaaaaampangkan masbero/mbakberooo? Makasih buat atensinya.
Tidak ada komentar:
Posting Komentar